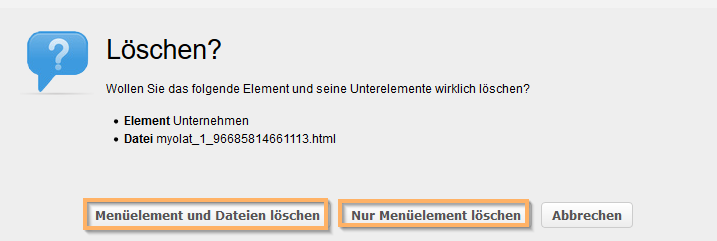CP-Lerninhalt
Nutzung aus Lerner-Sicht
Überblick
Der Kursbaustein CP-Lerninhalt stellt verschiedene Lerninhalte übersichtlich auf einzelnen Seiten dar. Diese können wie ein Buch gegliedert und in Kapitel unterteilt werden. Nutzen Sie zur Navigation das Kursmenü auf der linken Seite oder die Buttons Weiter und Zurück im Inhaltsbereich. |
|
Funktionen für Nutzer
Als Nutzer stehen Ihnen folgende Funktionen zur Verfügung:
| Navigation im CP |
|
Nutzung aus Autoren-Sicht
Im Kurseditor
Im Kurseditor stehen Ihnen folgende Funktionen zur Verfügung:
Kursbaustein CP-Lerninhalt hinzufügen | |||||||||||
Allgemeine Konfigurations-Einstellungen | Im Kurseditor sehen Sie folgende Konfigurationstabs:
| ||||||||||
Spezielle Konfigurations-Einstellungen | Im Tab Konfiguration ordnen Sie Ihrem Kursbaustein eine Ressource vom Typ CP-Lerninhalt zu und legen Darstellungsoptionen fest. | ||||||||||
CP Lerninhalt auswählen | Um dem Kursbaustein eine CP-Ressource zuzuweisen, können Sie:
| ||||||||||
Funktionen nach dem Hinzufügen einer CP-Lerninhalt-Ressource | |||||||||||
Darstellung | Sie können folgende Darstellungsoptionen für den CP-Lerninhalt anpassen:
|
In der Kursansicht
In der Kursansicht eines Kursbausteins CP-Lerninhalt stehen Ihnen alle für Nutzer verfügbare Funktionen offen.